Как отключить VBS и ускорить Windows 11
08/10/2021 15:35 / IT News, Новое, Советы, ТОП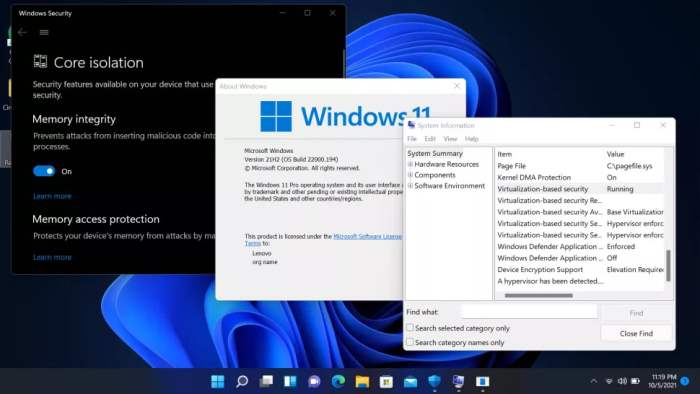
Дополнительная функция безопасности отрицательно сказывается на производительности.
Функция безопасности на основе виртуализации, также известная как VBS, позволяет Windows 11 создавать безопасный анклав памяти, изолированный от небезопасного кода. Другая встроенная функция, называемая целостностью кода с применением гипервизора (HVCI), использует возможности VBS для предотвращения попадания неподписанных или сомнительных драйверов и программного обеспечения в память. Вместе VBS и HVCI добавляют уровень защиты, который ограничивает ущерб, который вредоносное ПО может нанести, даже если оно пройдет мимо вашего антивирусного ПО.
К сожалению, VBS и HVCI требуют значительных затрат на производительность, особенно когда дело касается игр. В наших тестах мы обнаружили, что игры работали на 5 процентов медленнее с этими настройками, чем с их выключенными. Другие видели еще большие падения — коллеги отметили падение производительности на 25 процентов, хотя они тестировали с процессорами Intel 10-го поколения, когда Microsoft рекомендует не менее 11-го.
Простое обновление до Windows 11 не включит VBS, если только вы не включили его в Windows 10, где он не использовался по умолчанию. Так что на данный момент это проблема, с которой сталкиваются немногие.
Однако, если вы выполняете чистую установку Windows 11 или покупаете новый ноутбук или настольный компьютер с Windows 11, у вас может быть включен VBS / HVCI по умолчанию. Microsoft рекомендует включить его по умолчанию в OEMS, но отмечает, что «некоторые устройства, которые особенно чувствительны к производительности (например, игровые ПК), могут поставляться с отключенным HVCI». И мы знаем, по крайней мере, об одном OEM, MSI, который сказал нам, что они будут поставлять свои системы с отключенным VBS.
Если вы используете Windows 11, и производительность, особенно производительность в играх, имеет для вас наибольшее значение, мы покажем вам, как проверить, включен ли VBS / HVCI и как его отключить. Однако, если вы не играете, вы можете оставить защиту на месте.
Как проверить, включен ли VBS в Windows 11
Прежде чем вы начнете думать об отключении VBS, вам нужно выяснить, включен ли он вообще.
1. Откройте системную информацию. Самый простой способ сделать это — выполнить поиск «системной информации» в поиске Windows и щелкнуть верхний результат.
2. Прокрутите вниз и найдите строку «Безопасность на основе виртуализации». Если написано «работает», значит VBS включен. Но если написано «не включено», значит, все готово.
Как отключить VBS / HVCI в Windows 11
1. Найдите Core Isolation в поиске Windows и щелкните верхний результат.
2. Нажмите «Безопасность Windows» и « ОК», если вас спросят, какое приложение использовать. Откроется подменю.
3. Выключите целостность памяти, если она была включена. Если она не горит, переходите к шагу 6.
4. Перезагрузите компьютер, как будет предложено.
5. Еще раз проверьте информацию о системе, чтобы убедиться, что безопасность на основе виртуализации не указана как «не включена». Если да, то все готово. Если нет, перейдите к шагу 6, где вы отключите VBS в реестре.
6. Откройте regedit. Самый простой способ — нажать Windows + R, ввести regedit в текстовое поле и нажать ОК.
7. Перейдите к HKEY_LOCAL_MACHINE \ System \ CurrentControlSet \ Control \ DeviceGuard.
8. Откройте EnableVirtualizationBasedSecurity и установите для него значение 0.
9. Закройте regedit и перезагрузите компьютер.
На этом этапе вы должны увидеть, что VBS отключен в приложении с системной информацией.














